Como usar seu iPad como um segundo monitor com seu Mac (2025)
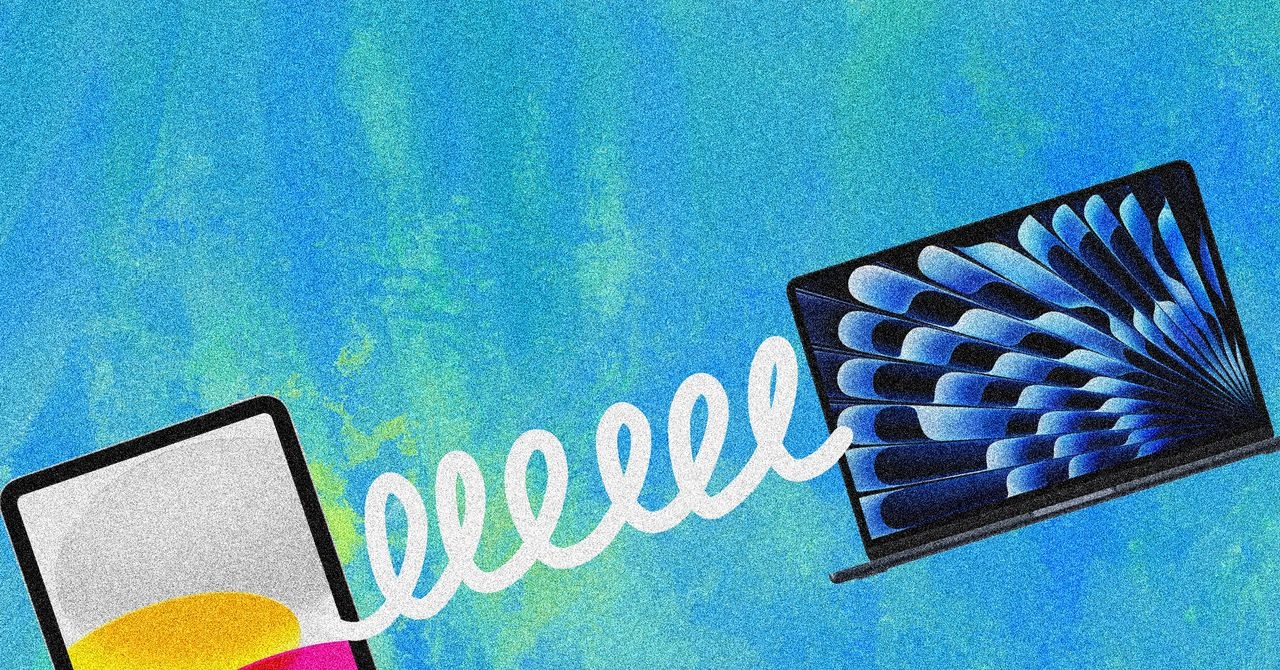
Todos os produtos apresentados na WIRED são selecionados de forma independente pelos nossos editores. No entanto, podemos receber compensações de varejistas e/ou por compras de produtos por meio desses links.
O iPad é um dispositivo versátil. Você pode usá-lo como TV, notebook, bloco de notas, console de jogos ou laptop (com os acessórios certos ). Mas um de seus recursos mais subestimados é a capacidade de ser usado como um segundo monitor.
Com a tecnologia Sidecar da Apple, você pode parear seu iPad com o Mac sem fio e arrastar aplicativos e janelas entre os dois dispositivos. Você também pode espelhar a tela do seu iPad para apresentações, assistir TV ou compartilhar a tela. É simples de usar, mas a configuração não é óbvia. Aqui, descrevo todos os passos para ativar o Sidecar e usar um iPad como um segundo monitor.
Sidecar vs. Controle UniversalO Controle Universal , lançado originalmente no macOS Monterey , permite a interação entre o iPad e o Mac, mantendo-se fiel aos respectivos sistemas operacionais. O iPad continua executando o iPadOS enquanto o Mac executa o macOS. A vantagem é a possibilidade de usar um único teclado, mouse ou trackpad para operar tanto o Mac quanto o iPad.
O Sidecar, por outro lado, transforma seu iPad apenas em uma tela secundária sem fio. Isso significa que você terá que escolher entre usar o macOS ou o iPadOS. Você pode estender o sistema operacional do Mac para o seu iPad ou espelhar o iPad para o seu Mac. Você pode usar o mouse para arrastar aplicativos e janelas entre dispositivos e o teclado para digitar nesses aplicativos. Mas, ao espelhar, você não pode controlar o iPad com um mouse — você terá que usar a tela sensível ao toque ou o Apple Pencil.
Seus dispositivos são compatíveis?A maioria dos modelos de Mac e iPad oferece suporte ao Sidecar desde 2016, mas aqui está a compatibilidade para garantir. O Sidecar está disponível nos seguintes modelos de iPad com iPadOS 13 ou posterior:
Para Mac, funciona nos seguintes modelos que executam macOS Catalina ou posterior:
Verifique suas configuraçõesDepois de verificar se o seu iPad e MacBook são compatíveis com o Sidecar, você precisará verificar suas configurações. Primeiro, certifique-se de que ambos os dispositivos tenham o Wi-Fi e o Bluetooth ativados . Em seguida, ative o Handoff em ambas as máquinas.
Configurações para iPad
Fotografia: Brenda StolyarConfigurações para Mac
Fotografia: Brenda StolyarEm um iPad, abra o app Ajustes , vá em Geral > AirPlay e Continuidade e ative a opção Handoff . Em um Mac, abra Ajustes > Preferências do Sistema > Geral e ative a opção Permitir Handoff entre este Mac e seus dispositivos iCloud .
Verifique se você está conectado com o mesmo ID Apple no iPad e no Mac acessando Ajustes > Conta Apple (seu nome e foto). Os endereços de e-mail devem corresponder.
Como ligar o sidecarA ativação do Sidecar varia de acordo com a versão do sistema operacional macOS que você está usando. Aqui estão as suas opções:
- macOS Ventura ou posterior : Acesse Ajustes > Telas e clique no botão “ + ”. No menu suspenso, selecione o modelo do seu iPad.
- macOS Monterey: Acesse Preferências do Sistema > Monitores > Configurações de Vídeo e selecione seu modelo de iPad.
- Versões anteriores do macOS: Vá para Preferências do Sistema > clique em Sidecar .
Você pode usar esta janela para ajustar a disposição dos seus dispositivos físicos arrastando e soltando os ícones de acordo. Assim, fica mais fácil navegar com o mouse e o cursor pelas telas. Por exemplo, eu mantenho meu iPad à esquerda do meu Studio Display, então me certifiquei de que ele estivesse posicionado nesse lado por meio das Configurações.
Você também pode ativar o Sidecar pela Central de Controle (com macOS Big Sur ou posterior). No canto direito da tela, clique no ícone da Central de Controle, selecione Espelhamento de Tela e escolha seu iPad.
Estenda ou espelhe sua telaAo usar o Sidecar, você pode estender ou espelhar sua tela. Você só verá a opção de estendê-la nas configurações do Mac. Se estiver usando mais de um monitor externo, poderá escolher exatamente para qual tela estender ou espelhar o iPad.
Se você deseja a experiência tradicional de um monitor externo, deve expandi-lo . Você verá sua tela inicial no iPad, com acesso ao dock, e poderá mover livremente diferentes aplicativos e janelas entre as duas telas. Normalmente, deixo as janelas e abas do Chrome abertas no meu Studio Display (conectado ao meu MacBook Air), enquanto o Slack, o Mensagens e o Spotify ficam no meu iPad.
Você pode acessar o iPadOS enquanto expande a tela sempre que precisar. Deslize para cima na Touch Bar, na parte inferior da tela, para acessar a tela inicial do seu iPad. Quando quiser retornar ao Sidecar, toque no ícone do aplicativo no dock, no canto inferior direito da tela.
O espelhamento duplica o que está no seu iPad para o seu Mac. Você verá o mesmo conteúdo em ambas as telas. Isso é útil ao compartilhar sua tela ou transmitir conteúdo para outro dispositivo, como sua TV ou monitor externo. Você também pode ativar o espelhamento de tela diretamente do seu iPad deslizando para baixo na Central de Controle , tocando no ícone de espelhamento de tela e selecionando seu Mac.
Como usar o SidecarSe você estiver expandindo a tela, usar o Sidecar é bastante intuitivo. Funciona da mesma forma que um monitor externo padrão. Você pode arrastar janelas entre a tela e o iPad usando o cursor. Se estiver usando um aplicativo, clique em Janela > Mover janela para o Mac ou Janela > Mover para o iPad, e ela será movida para o respectivo dispositivo.
Você notará a Barra Lateral na lateral do iPad. Você pode acionar diferentes ações dependendo do ícone. Você pode usá-las para: ocultar ou exibir o dock, exibir o teclado na tela e usar atalhos como Shift, Control, Option e Command. Você pode ocultá-la acessando a Central de Controle no seu Mac, clicando no ícone do Screen Mirror e selecionando "Ocultar Barra Lateral" .
Você pode mostrar ou ocultar a Touch Bar . Ela aparece na parte inferior da tela e exibe determinadas funções dependendo do aplicativo que você estiver usando. Por exemplo, se estiver digitando, você verá a tecla Emoji e o texto preditivo. Se abrir uma nova aba na janela do navegador, verá uma caixa de texto para digitar a URL, juntamente com os botões Voltar, Avançar e Início.
Se estiver espelhando a tela, você poderá usar o iPad normalmente. Ele reconhecerá todos os mesmos gestos, como deslizar, tocar, rolar e dar zoom. Você também pode navegar pela tela com o Apple Pencil. Se você tiver o Apple Pencil de segunda geração , poderá ativar o toque duplo para acionar ações personalizadas usando determinados apps.
Como desligar o sidecarQuando terminar de usar o iPad como tela secundária, você pode desligá-lo pelo Mac ou iPad. Se estiver estendendo a tela, siga os seguintes passos.
Em um Mac, clique na Central de Controle , depois em Espelhamento de Tela e desmarque seu iPad na lista suspensa. No iPad, toque no ícone com um retângulo e uma linha diagonal na Touch Bar e toque em Desconectar . Se estiver espelhando a tela, deslize para baixo na Central de Controle do iPad e toque em Parar Espelhamento .
Aumente o seu poder com acesso ilimitado à WIRED . Obtenha os melhores relatórios da categoria, importantes demais para ignorar, por apenas US$ 2,50 (US$ 1 por mês durante 1 ano). Inclui acesso digital ilimitado e conteúdo exclusivo para assinantes. Assine hoje mesmo .
wired





